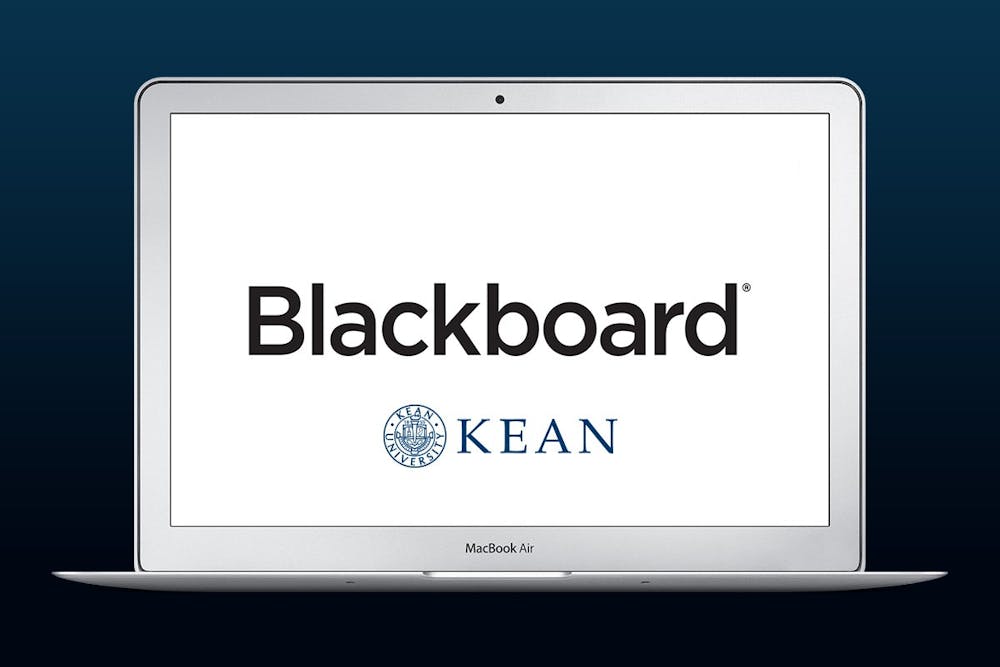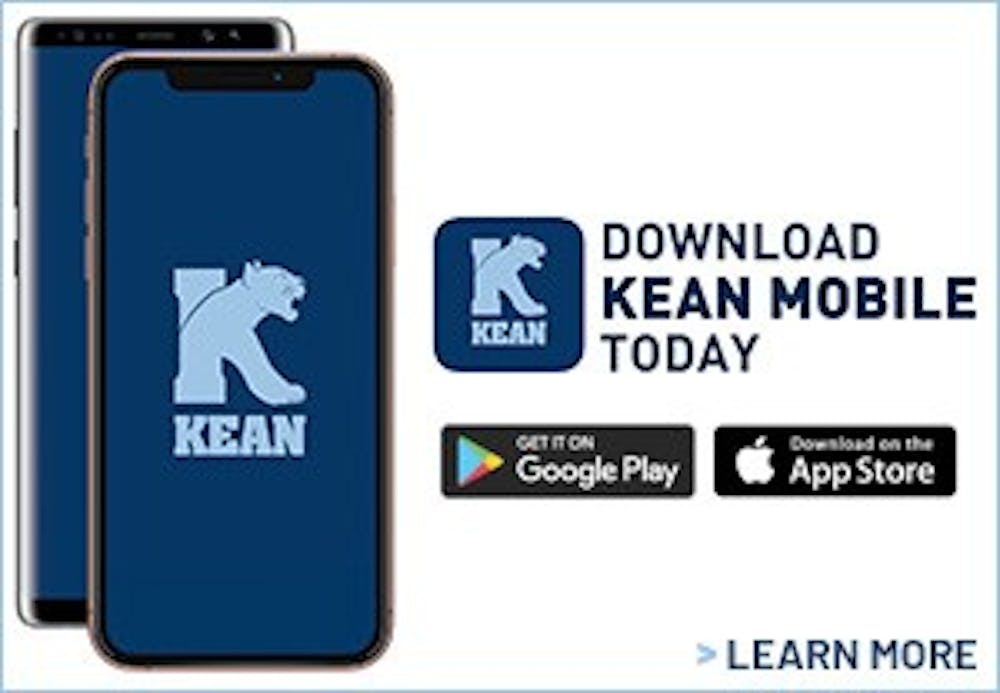Blackboard is the most widely used online education platform utilized by Kean. Here are some tips and tricks to get the most out of your virtual classroom.
To access Kean University's Blackboard, students can visit Kean's website and click "QuickLinks" on the top right corner of the website. A drop-down menu will appear with links to useful resources, the first of these being Blackboard. Students' Blackboard log-in I.D. will be the same as their Kean email log-in, unless otherwise specified.
First, it is important to become familiar with the layout of Blackboard. Although Blackboard also offers a phone app of the same name, students may find it most convenient to use Blackboard through its desktop view.
A student's homepage will include sections titled Tools, Announcements and Courses. Most important to students will be the Courses section which should include all their classes for the current semester. Students may also find links to their courses by clicking on their names on the top right corner of their screen. In doing so, a drop down menu of their classes, as well as other shortcuts, will appear.
Upon clicking a particular course, students will see a column of links on the left hand side of their screen. At minimum, each course will have links titled Announcements, Course Content, Send Email, My Grades, Library and Bb Technical Support. Professors may opt to add additional links, such as shortcuts to their syllabuses, exams, resources, assignments and more according to the needs of their classes. Some professors may even organize group projects through Blackboard, which will open a whole new set of features and functions. If a professor is utilizing Blackboard Collaborate Ultra, an additional link titled Live Session will also appear. Students will utilize this link to enter into live lectures with their professors and classmates.
A short description of each of these functions is as follows:
- Announcements: Here students can see any announcements professors issue. Students may also receive these announcements through their Kean email.
- Course Content: This is where professors will likely load most of their class-related content.
- Professors can create folders to group together particular assignments, instructions, graphics, links, videos, resources and more.
- Professors can also create stand alone documents, videos, photos, resources, and more.
- There may also be submission links for students to upload documents of their assignments.
- Send Email: This feature allows students to send emails to all users, all groups, all teaching assistant users, all student users, all instructor users, select users, and select groups.
- My Grades: Here students can see their grades. Professors can upload grades of individual assignments or of total averages of grouped assignments.
- Library: This is a quick link to Kean's Nancy Thompson Learning Commons website.
- Bb Technical Support: This is a quick link to Kean University's Online Support Help Center where students can find a multitude of resources.
- Live Session (Blackboard Collaborate Ultra): This is Blackboard's live, virtual classroom platform.
- Professors can hold real-time classes with their students. Professors can also record these sessions for later viewing.
- Professors can lecture by sharing documents on their screen, presenting via their webcam, drawing or typing on the digital screen, sharing their desktop view and more.
- Students can also interact with the class by using their webcam and/or audio, drawing/typing on the professor's white board, sharing their screen, and more.
- Some useful features to students include the Raise Hand function, which allows students to notify the professor when they have a question or comment to add, and the Chat function which allows the whole class to enter text messages, links or emojis. Students can also send a direct message to their professor or any individual classmate.
Students can check out a Blackboard orientation course titled Online Learning Orientation under their courses to practice becoming familiar with the platform. With all of Blackboard's unique features, it can be confusing to understand it all. For more information or troubleshooting any of Blackboard's features, utilize the help section which can be found at help.blackboard.com.
There are many ways professors and students can curate their online learning experience on Blackboard for the best learning outcomes.