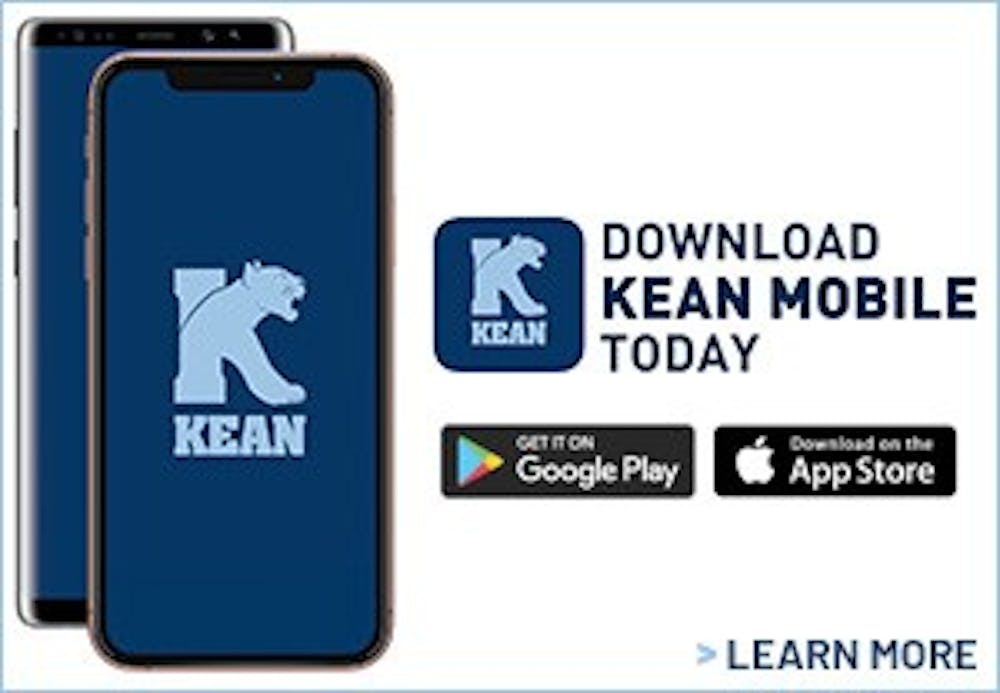Due to the ongoing health crisis, Kean has moved much instruction to Blackboard. Though this method is helping to save health and lives, it does add a bit of frustration and stress, as there are students and faculty members who are having trouble navigating remote learning. Fortunately, it isn't too difficult to work through Blackboard, once properly learned.
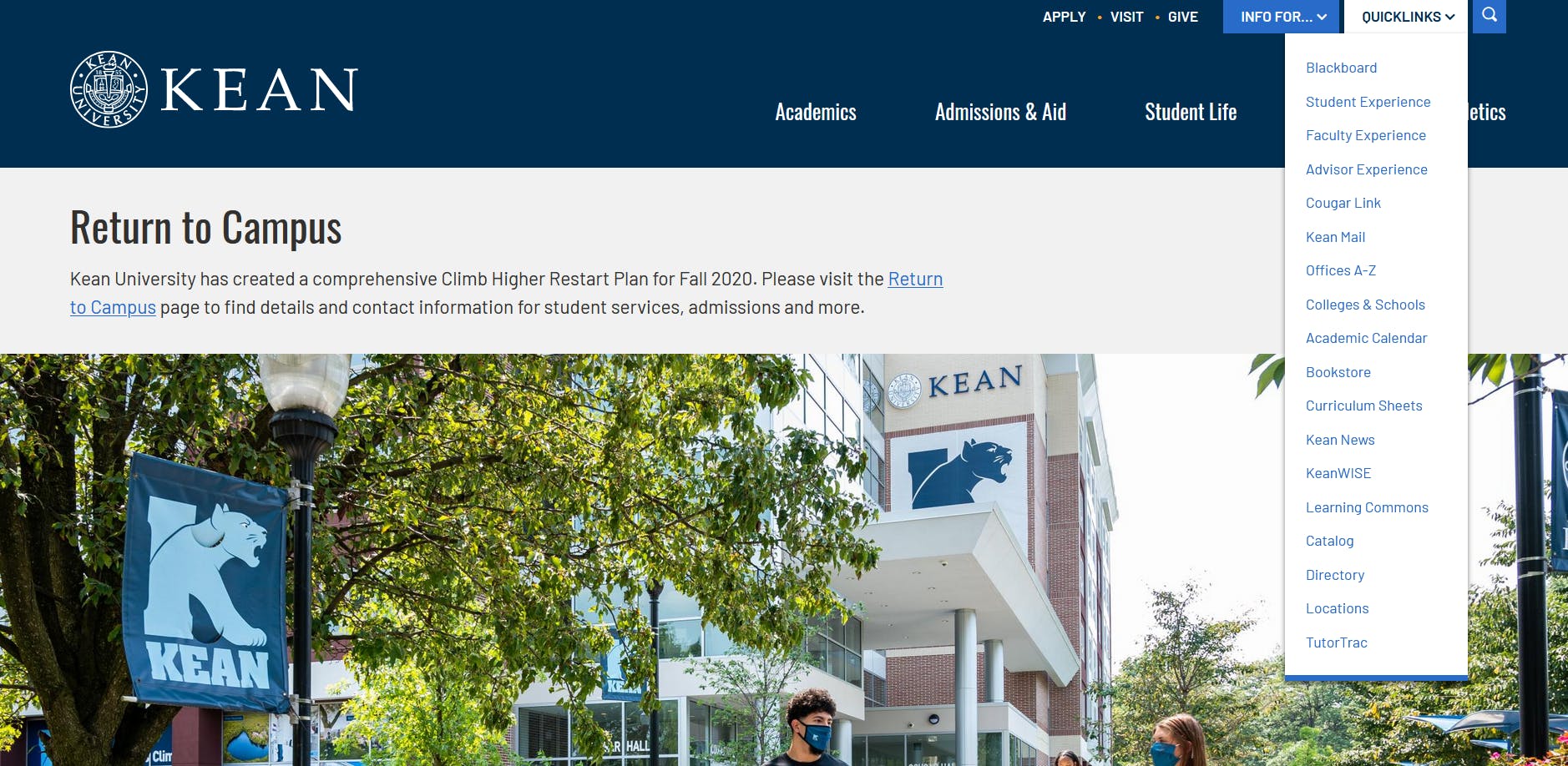
In order to access Blackboard, users will have to make their way to Kean's homepage and click "Quick Links" on the top right of the webpage
There, a drop-down menu will appear and students can click "Blackboard" to access their remote classes.
After clicking "Blackboard," the user will be taken to the sign-in page, where they will be prompted to fill in their login information.
After signing in, users will be taken to the main page of Blackboard.
Once there, users will be able to access courses, view announcements, access grades, view their assignment calendars and contact support if needed.
The course page is the most crucial component to Blackboard, as it is where assignments are submitted, and where course content and live sessions can be accessed.
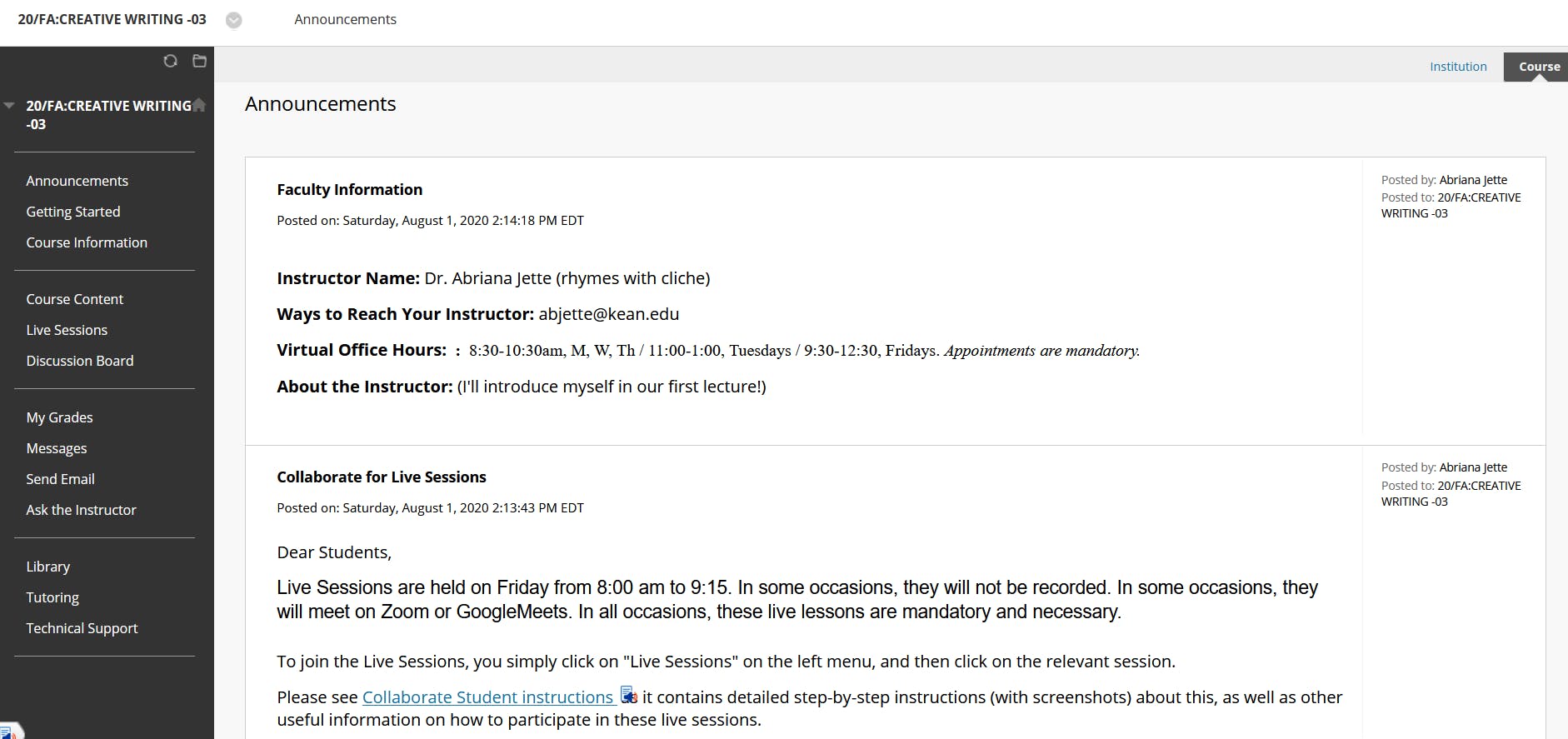
Users can click on any course to see this information. The name of the class, along with the year and semester, will be shown in bolded letters.
Below that will be the menu with a list of titles. They are as follows:
Announcements are notifications about the course sent by the instructor. Students should always check this, as instructors frequently send out information pertaining to the course.
Getting Started links to two sub-folders: "Course Information" and "Course Content."
Course Information presents the course syllabus along with related content pertaining to the course's background.
Course Content features information about assignments and often the space to submit them.
Live Sessions is where lectures are held. Students should refer to their schedules for session times and dates. Some courses may use a different platform to hold these however, such as Zoom or Google Meet.
Discussion Board is where discussion questions are posted. Students can go there to answer questions and submit replies to peers.
My Grades is where students can view their graded assignments.
Send Email is a messaging service students can use to contact others enrolled in the class. Messages functions the same way, but is built directly into Blackboard instead.
Library, Tutoring, and Technical Support are all interconnected, as users can access databases, request coursework help and receive assistance from the Office of Computer and Information Services (OCIS) if any technical issues occur.
To upload an assignment, users will click their "Course Content" tab and navigate to the desired page or folder. Upon entering, the assignment's title must be selected and a separate page will appear.

Users will scroll to the bottom, where they'll find several different options for submission.
Text Submission opens a message box. There, users can write out their assignment. Users are free to change font, size and spacing.
Attach Files is used for submissions not written in Blackboard. This is particularly useful for PowerPoint, Word, or PDF submissions.
Users can pull files from their computer, the Cloud or Dropbox, another cloud storage service.
SafeAssign proofs files for plagiarism and is cross checked through numbers of resources across a vast database.
This is in compliance with the university's Academic Intergrity policy. Checking the box is required to turn in an assignment. Users can either cancel the submission, save it as a draft or submit.

To submit a discussion post, users will click the "Discussion Board" tab. On that page, users will click the desired discussion thread and reply to the initial post at the top of the page.
A box will appear where the user can modify the subject title as they please and type their message. Files can also be attached to a discussion post.
Replying to a user's post functions in the same manner by clicking the post and selecting "Reply."
Students should have an easier time navigating Blackboard after a little practice. For additional questions, comments or concerns, the OCIS Help Desk can be contacted via email at support@kean.edu.